
オートビズの各登録フォームの作り方と使い方を動画で解説しています。
画像の説明だとわかりにくい内容を動画で解説しています
オートビズの登録フォームには以下のものがあります。
- 登録フォーム
- 登録内容を確認させるフォーム
- 登録完了したことを伝えるフォーム
- 登録解除完了フォーム
各登録フォームの設定が面倒であれば、デフォルトの設定のままでも問題ないでしょう。
ステップメール初めてみたい方は、オートビズのメール講座登録をオススメします。
オートビズは20年近くの実績があります。どのようなステップメール講座にしていけばいいか参考にして真似できるからです。
登録はこちらをクリックします。
>>オートビズ公式 ![]()
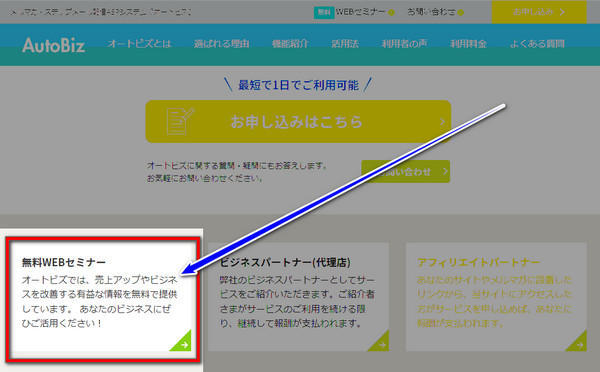
↑下にスクロールした「無料WEBセミナー」で登録することができます。

オートビズの無料ステップメール講座の登録はこちら
- オートビズのお問い合わせ登録フォームの作り方(アンケート・申し込み・作り方)
- オートビズの登録確認ページを設定する使い方
- オートビズの登録完了ページの作り方
- オートビズの配信解除完了フォームの作り方
- 登録確認メールのURLをクリックしてもらうことで、本登録させる
- 郵便番号から住所を自動表示させて入力してもらう登録フォームの作り方
- オートビズの登録フォームをワードプレスに埋め込みする
- オートビズのメルマガ登録フォームで登録人数を制限するやり方
- 【オートビズ】登録フォームで使う「入力タイプ」とは?
- 【オートビズ】登録確認メールのURLをクリックしてもらうことで、本登録させる方法
- 【オートビズ】登録者データをダウンロードする方法
- 【オートビズ】フォームの住所検索機能を利用する方法
- 【オートビズ】登録されているメールアドレスの重複チェック方法
- 【オートビズ】登録フォームのフッターに利用規約を記載する方法
- 【オートビズ】登録ページでフォームだけを表示させない方法
オートビズのお問い合わせ登録フォームの作り方(アンケート・申し込み・作り方)
お問い合わせフォームには様々な項目を追加することができます。各項目を並べ替えもできます。
オートビズの登録フォームの作り方の動画では以下の内容を説明しています。
- フォームのヘッダーとフッターに文字をいれるやり方
- 必須項目の設定方法
- チェックボックスの作り方
- ラジオボタンの作り方
- 複数行の入力フォームの作り方
- 表示項目を一時的に非表示にする
- 送信ボタンの表記変更する
登録するフォームの設定がないと、オートビズでステップメールだけつくっても読者はメルマガの登録ができません。
通常は名前とメールアドレスだけを設置すればいいでしょう。
多くしてしまうとステップメールの登録のハードルが高くなり、登録されなくなってしまいます。
オートビズ公式でもステップメール配信をしているので登録しておくと、どんなステップメールを送ればいいのか参考になります。
【動画要約】
1. 本記事は、メール講座の登録システムである「オートビズ」の使い方と、問い合わせページの作成方法について詳しく解説しています。具体的には、ラジオボタンやチェックボックスの設定について詳しく説明しています。
2. オートビズの利用を始める前に、無料のウェブセミナーや使い方解説動画を利用して、基本的な操作方法や便利な機能を理解することが推奨されています。
3. メールシステムの設定時には、送信者名や送信元のアドレス、スパム対策、通知メールの設定などが重要となります。特に、送信元のアドレスは独自ドメインを使用することで、メールが迷惑メールフィルターに引っかかるリスクを減らすことができます。
4. フォームの作成では、テンプレート選択、色の設定、フォームタイトル、必要な入力項目(名前、メールアドレス、電話番号など)の設定などを行います。また、フォーム上のボタンの文言もカスタマイズすることが可能です。
5. フォームには「お問い合わせ内容」の他に、「当社のことをどこで知りましたか」などの質問を追加することもできます。
これらの追加項目は、チェックボックスで選択肢を提示する形で設定することができます。ただし、選択肢を設定する際は半角カンマを使って区切ることが必要です。
アンケートフォームの作り方
1. アンケートフォーム作成: メニューからフォームページを選び、シナリオを選択。テンプレート選択ボタンからデザインと色を選択し、フォームのタイトルを設定する。
2. 入力項目の設定: 必要な項目を追加し、選択肢を設定する。必須項目はオフからオンに切り替える。不要な項目は削除のチェックを入れる。
3. 登録完了ページの設定: アンケートの回答後に表示されるページの内容を入力する。必要に応じてオンラインヘルプのサンプル文章を活用する。
4. お礼メールの作成: ステップメールからステップメール作成をクリックし、本文を入力する。配信スケジュールを設定し、署名を入力する。必要に応じてオンラインヘルプのサンプル文書を活用する。
5. フォームのテスト: アンケートフォームの設定が完了したら、シナリオ一覧から該当シナリオのページ表示をクリックし、実際にアンケートに回答してテストを行う。
オートビズの登録確認ページを設定する使い方
ステップメールにフォームに登録してくれた読者に、登録内容が間違いがないか確認してもらうページを作成します。
メールアドレスが間違っていると、ステップメールが届かないので、メールアドレスの確認をしてもらう文言をヘッダーに載せておいても良いでしょう。
フォームを確認ページを用意せずに、すぐに登録させる設定方法もあります。
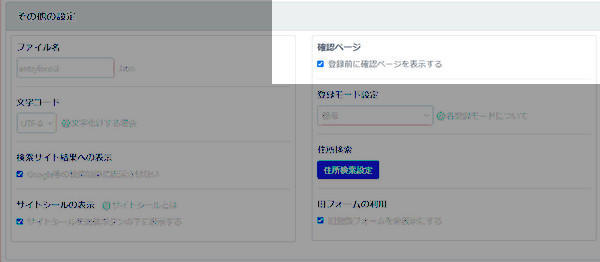
送信ボタンの表記を変えることもできます。
オートビズの登録完了ページの作り方
登録完了したときにページも作る必要があります。
「登録完了しましたよ!」と読者に伝えてあげるフォームです。
オートビズでは、登録後フォームに移動ボタンを載せて、それにリンクを設置して、自分のホームページなどに戻ってきてもらうこともできます。
登録後に読者が離脱することを防ぎます。
オートビズの配信解除完了フォームの作り方
メルマガを解除した人に「解除が完了しました」と見せるフォームを作成することができます。
配信解除者の他のステップシナリオも一緒に解除させる設定もあります。
ほかのメールも送られてしまうと、迷惑メール設定をされてしまう可能性もあるので、チェックしておくことをオススメします。
【動画要約】
メールマガジンの配信解除フォームの作り方について解説しており、読者が配信解除を希望した際にそのフォームを利用する。
解除ページのデザインや色の設定、ヘッダーやフッターの情報を入力することができる。
配信解除フォームは、読者が複数のメールマガジンに登録していた場合、すべての配信を一度に解除する設定も可能。
保存した後はプレビューで確認でき、表示が正しくない場合は設定を切り替えることが推奨されている。
登録確認メールのURLをクリックしてもらうことで、本登録させる
オートビズのフォーム登録では、本登録用のURLがついたメールをおくって、メール内のリンクをクリックしてくれた人に本登録させる仕組みもあります。
まず仮登録させるフォームです。
この仮登録させるオートビズの機能は、メールアドレスが間違っていないか読者に確かめてもらう効果があります。
間違っていれば本登録のメールが届かないので、自分で登録したメアドの間違いが分かるわけです。
ちょっと面倒な設定が必要ですが、動画を見ていただければできるようになります。
【動画要約】
- 1. 登録フォームでの初回入力は仮登録であり、本登録はメールで送られるURLをクリックすることで完了する。
- 2. 登録フォームの設定を変更し、ダブルオプトイン方式に設定する。
- 3. 登録完了ページでオンラインヘルプの指示に従い、登録確認メールのURL設定を行う。
- 4. ステップメールの配信設定を行い、仮登録の完了と本登録の完了メールを設定する。
- 5. 追加メール設定で、本登録完了のお知らせメールを作成する。
郵便番号から住所を自動表示させて入力してもらう登録フォームの作り方
オートビズは、郵便番号を入力すれば住所を表示させるフォームを作ることができます。
あなたも体験した事はないでしょうか。とても便利ですよね。
都道府県と市町など細かく分けて、住所を自動入力させる機能もあります。
登録のハードルが低くなるので、読者はスムーズに住所を登録をしてくれるようになります。
【動画要約】
1. 住所を自動的に入力するために、まずお問い合わせフォームに住所を入力できる項目を作る。
2. 項目追加で、郵便番号と住所を新たに設定する。
3. 住所検索設定をクリックし、入力する郵便番号と住所のタイプを設定する。
4. 設定した内容を保存し、作成したフォームが適切に機能しているかテストする。
5. オートビズの使い方や料金ページへのリンクを提供し、ユーザーが必要な情報にアクセスできるようにする。
オートビズの登録フォームをワードプレスに埋め込みする
オートビズで作った登録フォームをワードプレスに埋め込みするやり方を動画で解説しています。
ワードプレスで作ったランディングページの最後に申し込みページを埋め込むということもできます。
わざわざクリックしないで、フォームが表示されるので、登録してくれやすくなります。
やり方はHTMLのオートビズのフォームコードをコピペするだけです。
とても簡単です。
【動画要約】
1. 今回の内容は、WordPressやブログなどにお問い合わせページをHTMLとして埋め込む方法を説明しています。
2. フォームの作成方法については別の動画で解説されています。完成したフォームをどのように埋め込むかについて主に説明します。
3. まず、フォームページをクリックして登録ページフォームを開きます。その後、埋め込みたいフォームを選び、表示ボタンを押して設定したフォームのHTMLソースを表示します。
4. HTMLソースをクリックして選択し(コントロール+A)、コピーします(右クリックしてコピー)。
5. WordPressの管理画面でテキストを選択し(ビジュアルではなくテキスト)、コピーしたHTMLソースを貼り付けます。貼り付けが完了したら、更新ボタンを押して表示を確認します。WordPressのバージョンによって手順が若干異なる可能性があることに注意が必要です。
オートビズのメルマガ登録フォームで登録人数を制限するやり方
登録人数の制限とは、フォームで登録人数に達したら「人数に達しました」という文言が表示されます。
例えば10人まで限定のセミナーの募集ページをつくるなどに活用します。
10人を超えての申し込みは受け付けないようにできるということです。
ワードプレスなどへの埋め込みには、人数制限の機能はつけることができません。
あくまでも、オートビズのフォームでのみ使うことができます。
登録人数の表示を消すこともできます。
登録人数に達したら申し込み登録フォーム「人数に達しました」という文言が表示されます。
【動画要約】
1. 「オートビズ」の設定を使い、セミナーやイベントの申し込みが定員に達した時点で自動的に受付を締め切る方法がある。この設定方法についての詳細はオンラインヘルプの記事やYouTubeのリンクから確認できる。
2. 登録人数制限タグ作成ツールを使用して専用のタグを作り、登録可能な人数に定員数を半角数字のみで入力する。また、登録可能な人数に達した場合に表示させるページURLは特別な要望がなければ変更不要。
3. オートビズ管理画面のURLをコピーして、次にシナリオ番号を入力する。制限設定を行うシナリオの番号はシナリオ一覧画面から確認する。
4. 表示するメッセージについては、デフォルトで残りの登録可能人数を表示する設定になっているが、必要に応じて手入力で修正可能。全ての情報を入力し終えたら、「作成」ボタンをクリックすると専用のタグが生成される。
5. 生成されたタグをコピーして、オートビズに移動し、登録ページを開き、そのタグを貼り付ける。その際、入力欄がソースモードになっていることを確認する。設定完了後、保存ボタンをクリックする。
【オートビズ】登録フォームで使う「入力タイプ」とは?
【動画要約】
1. オートビスの登録フォームでは、使用目的に応じて6種類の入力タイプが設定可能である。それぞれのタイプが異なる用途を持つ。
2. 入力タイプは、「1行テキスト」(短い文字列入力用)、「複数行テキスト」(長い文章入力用)、チェックボックス(複数選択可能)、ラジオボタン(単一選択)、プルダウン(単一選択で選択肢が多い場合にスッキリ表示)、ヒドゥン(フォームには表示せず、値を保持)の6つが存在する。
3. チェックボックスやラジオボタンで選択肢を設定する際、選択肢を横並びにするには半角カンマで、縦並びにするには半角セミコロンで選択肢を区切る。
4. 複数行テキストを使用する際、部品名をロング1から4のいずれかに設定する必要がある。これは長い文章を保存するための設定である。
5. 入力タイプの設定により、各種登録フォームを効率的に作成可能である。具体的なフォーム作成の実例や、入力タイプの設定方法が紹介されている。
【オートビズ】登録確認メールのURLをクリックしてもらうことで、本登録させる方法
【動画要約】
1. 会員登録サイトにおける「ダブルオプトイン登録」の設定方法: 登録ページフォームから登録モード設定で「ダブルオプトイン登録」を選択し、有効にするステップを数字の2に設定します。
2. 登録完了ページのメッセージ設定: 仮登録完了後と本登録完了後に表示させるメッセージを入力します。専用のタグを使って、それぞれのタイミングで適切なメッセージが表示されるよう設定します。
3. 仮登録完了後と本登録完了後のメール作成: 登録が完了したことがわかる内容のメールを作ります。本登録用のURLを本文内に記載します。
4. メール配信スケジュールの設定: 仮登録完了のメールは登録から0分後に送信し、本登録完了のメールも同様に0分後に送信します。ただし、本登録完了のメールは一時停止のチェックを入れておきます。
5. 登録リストの確認方法: 登録リストは配信管理画面から確認できます。本登録のメールが送られていない人は「次ステップが2次回配信が未定」、本登録のメールが送られている人は「次ステップが2以降」になります。
【オートビズ】登録者データをダウンロードする方法
【動画要約】
1. まず、左側のメニューからリスト一覧を開く。
2. 左上のメニューでダウンロードしたいシナリオを選択し、ダウンロードボタンをクリックする。全てのシナリオのデータを一気にダウンロードしたい場合は、「全てのシナリオ」を選択する。
3. データ抽出画面で、必要に応じて特定の検索条件を指定する。指定しない場合はそのまま右下のダウンロードボタンをクリックする。
4. パソコン上にデータを保存すると、CSV形式の登録者データがダウンロードできる。
5. 選択したシナリオに対応する登録フォームが作成されていないと、データは正常にダウンロードできない。ダウンロードしたCSVファイルにメールアドレス等のデータが含まれていない場合、登録フォームが適切に作成されているか確認が必要である。
【オートビズ】フォームの住所検索機能を利用する方法
【動画要約】
1. フォームの住所検索機能は、ユーザーが郵便番号を入力し、住所検索ボタンをクリックすると住所が自動入力されるというものですが、自作ページでは利用できません。
2. 設定方法は、オートフェス左メニューからホームページを開き、登録ページフォームをクリックすることで始まります。画面左上でシナリオの確認を行い、住所の項目を設定します。
3. 住所の入力パターンは3種類あり、全ての住所を一括で入力するパターン、都道府県と市区町村番地建物の2つに分けるパターン、そして最後に都道府県と市区町村、番地建物と3つに分けるパターンから選べます。
4. 都道府県をプルダウン選択にしたい場合、オンラインヘルプに記載の都道府県リストを使用します。リストをコピーし、項目の選択肢値に貼り付けます。その際、入力タイプをプルダウンに変更します。
5. 最後に、住所検索設定のボタンをクリックし、住所入力欄の分割モードと入力欄の設定を行います。設定が完了したら保存し、設定後に登録ページへのリンクをクリックして機能が正しく動作するかを確認します。
オートビズの無料ステップメール講座の登録はこちら
【オートビズ】登録されているメールアドレスの重複チェック方法
【動画要約】
1. オートビズのシステムではメールアドレスの重複チェックは行われず、利用者自身がリストをダウンロードして重複チェックや削除を行う必要がある。
2. 重複チェックはExcelを用いて行われ、まずオートビズからリストをダウンロードする。ダウンロードは左メニューの「リスト一覧」から該当のシナリオを選択し、ダウンロードボタンをクリックすることで行う。
3. ダウンロードしたリストをExcelで開き、メールアドレスが記載されている列で重複チェックを行う関数を入力する。関数はオンラインヘルプからコピーできる。
4. 関数入力後、そのセルを選択し、右下のプラスマークをクリックしながら下にドラッグすると、すべてのメールアドレスについて重複チェックが行われる。重複が無い場合は数字の1が表示され、重複がある場合は重複数が表示される。
5. 最後に、重複しているメールアドレスをチェックし、1つだけ残して残りは削除する。
【オートビズ】登録フォームのフッターに利用規約を記載する方法
【動画要約】
1. オートビスで作成した登録フォームに自社の個人情報取り扱い規約を記載する方法には2つのパターンが存在する。
2. パターン1では、既に作成されている外部の規約ページを読み込んで表示させる。この方法では、規約の変更があった際に外部ページだけを変更すれば、登録ページのフッターにも変更が反映される。
3. パターン1の具体的な設定方法は、登録ページの設定画面でフッター欄を開き、ソースモードに切り替え、オンラインヘルプに記載されているタグをコピーし貼り付け、その後規約ページのURLを設定し保存する。
4. パターン2では、規約の全文を直接フッターに貼り付ける。外部ページの準備が難しい場合やページを読み込むことが困難な場合に適している。
5. パターン2の具体的な設定方法もパターン1と同様にフッター欄を開きソースモードに切り替え、必要なタグをコピーして貼り付ける。その後、ビジュアルモードに切り替え、「ここに全文を入力してください」を削除し、その部分に規約の全文をコピー・貼り付けて保存する。
【オートビズ】登録ページでフォームだけを表示させない方法
【動画要約】
1. オートビジネスで登録フォームを非表示にする方法がある。この設定は、登録ページは公開したまま申し込みの受付を停止したい場合や、まだ申し込み受付が開始されていないフォームを非公開にしたい場合に便利。
2. フォームを非表示にするためのタグが必要で、これはオンラインヘルプの記事に掲載されている。このタグを登録ページのヘッダーとフッターに貼り付けることで、フォームだけが非表示になる。
3. タグのコピーが終わったら、オートビスの左メニューから登録ページ訪問を開き、該当のシナリオを選択後、フォーム情報を開く。もし特定のメッセージ(例:「申し込み受付は終了しました」)を表示したい場合は、タグを入れる前にメッセージを入力する。
4. メッセージ入力が終わったら、ソースボタンをクリックしてソースモードに切り替え、先ほどコピーしたタグをページ最下部に貼り付ける。同様に、フッター用のタグもコピーして、画面下部に貼り付ける。
5. ヘッダーとフッターの設定をPCとスマホで個別に行っている場合は、それぞれのヘッダーとフッターにタグを入力する。すべての設定が終わったら、「保存する」ボタンをクリックする。これが、登録フォームを非表示にする手順である。
オートビズの無料ステップメール講座の登録はこちら