【Bandicamの使い方】自動で録画(キャプチャ)を終了させるやり方を解説します。
画面で再生している動画を録画して、自動で終了させるために使ったりします。
例えば、1時間後に自動でBandicam(バンディカム)録画を終了させたいときに使います。
あなたが撮影した動画をパソコンで再生させて、その動画を録画したりもできます。
パソコンで再生できるものは、なんでも録画できてしまいます。
長い時間、ずっとパソコンで待っていなくても良いのが「自動で録画(キャプチャ)を終了させる」メリットです。
動画【Bandicamの使い方】録画(キャプチャ)を自動終了させるやり方(バンディカム)
画像【Bandicamの使い方】自動で録画(キャプチャ)を終了させるやり方
Bandicam(バンディカム)を起動します。
一般→設定→キャプチャ継続時間にチェックをいれます。

時間だけでなく、録画のデータ容量が100MB以上になったら、自動でBandicam(バンディカム)の録画終了するという設定もできます。
わたしがよく使うのは、1時間経過したらBandicam(バンディカム)の録画を終了させるというのですね。
キャプチャを終了させる時間を設定します。

例えば、上記の場合は「1時間後」にBandicam(バンディカム)がの録画が終了されます。
最大1時間までは、録画するという設定です。
Bandicam(バンディカム)の録画の自動で終了後の動作も選ぶことができます。
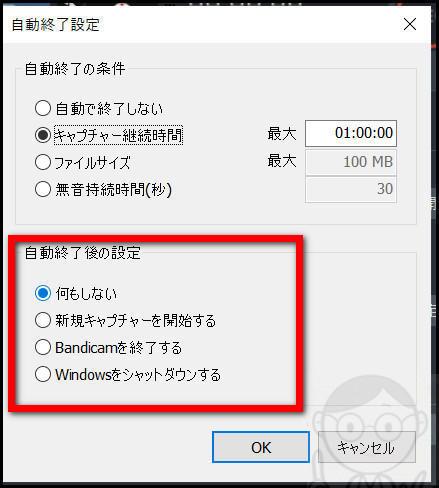
家から離れる場合は、Bandicam(バンディカム)の録画の自動で終了後に、「Windowsをシャットダウンしておく」なんていう使い方もできます。