【2021年9月4日更新】
動画と画像でバンディカムのインストールと使い方を解説します。
Bandicam公式より推奨の動作環境を貼ります。

Bandicamは、Windowsのみインストールできます。
AppleのMacパソコンは、ソフト動作しません。
動作環境は、Windows10まで対応。
Bandicamは、低スペックパソコンでもOKです。
いま、2020年以降に売られているパソコンであれば、スペックとして問題ないでしょう。
有料と無料の違いはこちら
Bandicamのインストール・ダウンロードのやり方
Bandicamのインストール方法(ダウンロード)やり方は、無料版も有料版も同じです。
あとで無料版から有料版にアップグレードするかどうかを決められます。
なのでまず無料版をすべての人がダウンロードしてインストールします。
Bandicamのインストール方法(ダウンロード)やり方を、動画で見たい方はこちら。
【Bandicamの動画】インストールダウンロード方法やり方
Bandicam公式サイトをクリック↓↓
「ダウンロード(無料)」をクリック。

Bandicamダウンロードボタンをクリック

保存先を決めて、ダウンロードしたファイルを「開く」をクリックします。(ブラウザによってやり方が違います。)↓↓

install Language 「日本語」を選択して、「OK」をクリック

Windowsセットアップウィザードにて「次へ」を押します。

Bandicamライセンス契約書→「同意する」をクリック

Bandicamセットアップ画面→「デスクトップにアイコンを作成」にチェックをいれると、起動しやすい。
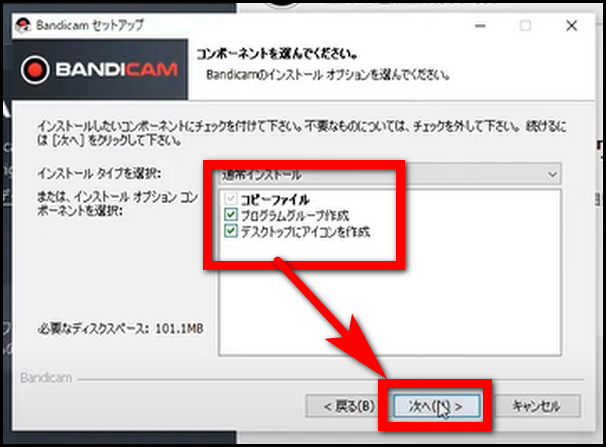
「プログラムグループ作成」のチェックはどちらでも大丈夫です。
インストール先フォルダは、特に理由がなければそのままで「インストール」をクリックしましょう。

「Bandicamを実行」にチェックを入れて、完了ボタンを押して、インストール終わりです。

Bandicamが起動します。
Bandicamを有料版にする方法(やり方)
Bandicam公式をクリックします。↓↓
製品版をボタンをクリックします。

購入したいライセンス数を決めて「購入する」のみどりボタンをおします。
クレジットカード、メールアドレス、支払い方法などを選び、「注意事項」にチェックを入れ、「購入する」ボタンをクリックします。

Bandicamからメールでライセンスキーが届きます。

Bandicamソフトを立ち上げて、「情報」→「ユーザー認証」をクリック

有料版購入時に登録した「メールアドレス」、「ライセンスキー」を入力して、「今すぐ認証する」をクリックします。

エラーがでなければ、有料版に切り替わり、有料版ソフトを利用できます。
Bandicamの無料版は以下の2点が解消されます。
- 10分までしか撮れない(終了してしまう)
- Bandicamというロゴが真ん中に入ってしまう
パソコンを変えてバンディカムをダウンロード・インストールしたい
新しいパソコンでインストールするときは、古いパソコンのバンディカムのソフトを削除してください。
新しいパソコンで再度バンディカムをダウンロード・インストールして、ライセンスキーを入力すれば、新しいパソコンでバンディカムが有料版として使えるようになります。