【Bandicamの使い方】マイクの音声設定の方法を解説します。
マイク設定は、マイクの種類を変更したりすることができます。
きちんと設定しないと、音声を録画できないので注意してください。
【Bandicamの使い方】マイクの音声設定の方法
マイクの音声設定などは、ビデオ→詳細設定 を押します。

もしくは顔画像の載っている左側のマイクボタンを押します。
「音声」タブを開き、「音声キャプチャする」を選択します。
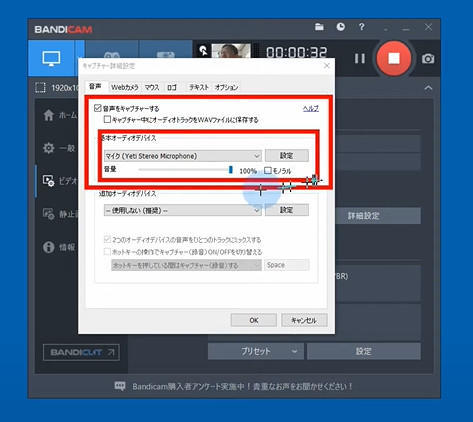
「音声キャプチャする」にチェックを入れないと、音声を録画できません。
音声のみを別で録画しておく設定もありますね!
Bandicam内でマイクの音量も設定することができます。
Bandicamのマイク設定は、スピーカーではなくマイクを選ぶようにしてください。

スピーカーというのは、パソコンから流れてくる音を録音するものになります。
例えば、You Tube動画を流してその音を撮りたい場合に使います。
このスピーカー設定にすると、パソコンから流れている音量が小さくてもしっかり録音することができます。
音の大きさに関係なく録音してくれます。
スピーカーを選択すると、マイクの音声は撮れなくなってしまうので注意してください。
2つのマイクから録音したり、1つはマイクもう一つはスピーカーというような録音のやり方もあります。
しかし、わたしは使ったことはありません。
1つのマイクでBandicamを録音しています。
一度、Bandicamを録画する前に、テストでマイクが撮れているかを確認すると失敗せずにマイクを録音することができます。