【Bandicam(バンディカム)の使い方】一時停止しながら撮影すると便利です。
Bandicam(バンディカム)の一時停止機能のメリットと使い方を解説します。
一時停止機能は、使わないともったいないです。
必ず使い方を覚えてください。
動画【Bandicam(バンディカム)のショートカットキーの使い方】一時停止しながら撮影する(ボタン設定のやり方)
【Bandicam(バンディカム)の使い方】一時停止しながら撮影するメリット
Bandicam(バンディカム)は、画面のキャプチャや、撮影中に一時停止ができます。
例えば、録画中に言うことを忘れてしまったときなどに、一時停止ができるのです。
そのために、 You Tubeにアップロードする場合は、Bandicam(バンディカム)は一時停止しながら動画を撮影していくと、動画の編集がいらなくなります。
【Bandicam(バンディカム)の使い方】一時停止機能を使うとラクに録画できる
Bandicam(バンディカム)の一時停止機能を使うと、休みながら撮影できます。
休むことを前提に動画をキャプチャできるので、気軽に録画できます。
長い録画でも、一時停止機能があれば、気兼ねなく撮れます。
画像解説【Bandicam(バンディカム)の使い方】一時停止機能のボタン
録画ボタンのとなりのボタンが一時停止ボタンです。
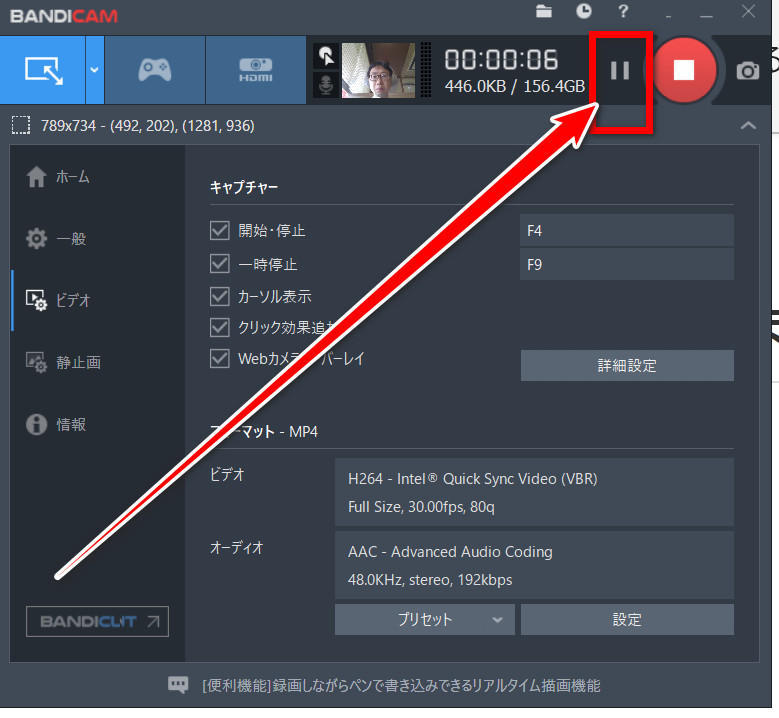
一時停止ボタンで停止後、一時停止ボタンをもう一度押すと、録画が再開されます。
画面キャプチャ録画の合間に、休憩したときに、一時停止ボタンを使うと便利です。
画像解説【Bandicam(バンディカム)の使い方】一時停止機能のショートカットキーの設定のやり方
Bandicam(バンディカム)の一時停止機能は、ショートカットキーが使えます。
ボタン1つで、録画を停止できてしまいます。
Bandicam(バンディカム)を起動して→ビデオ→「一時停止にチェック」→「任意のキーボードのキー」を打ち込みます。
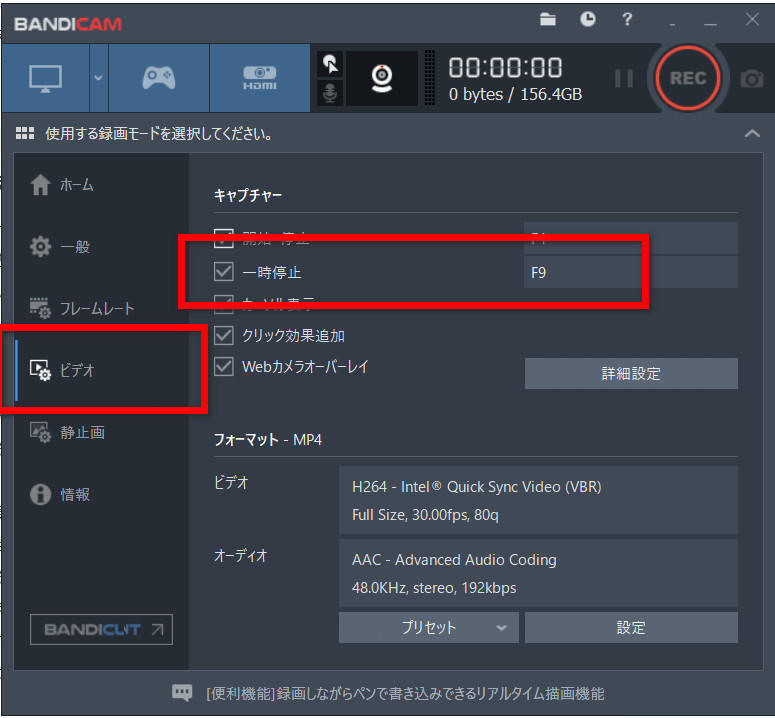
いまは、ショートカットキーが「F9」になっています。
この場合は、「F9」で、一時停止できるということです。
一時停止のショートカットキーを変更することが可能です。
上の画像の「F9」の部分にカーソルを合わせて、任意のキーを押します。
「F9」が、べつのキーに切り替わります。
やり方が分からない場合は、この記事に埋め込みしてある動画をご覧ください。
「いろいろ試した結果、F4を一時停止のショートカットキーに割り当てすると便利です。」
「開始停止」のショートカットキーを設定しなくても、一時停止のショートカットキーを押して、キャプチャをマウスで終了すればOKです。たくさんのショートカットキーを設定しても逆に不便です。
ショートカットキーは、通常使わないボタンにしておくことをおすすめします。
ボタンそのものの動作をしてしまうからです。
例えば、「F11」にしてしまうとブラウザが全画面表示になってしまう、などです。
わたしは、Bandicam(バンディカム)の一時停止のショートカットキーは「F4」にしています。
ほかの機能と干渉しにくいからです。
ショートカットキーは2つのボタンを選ぶこともできます。
例えば、「Windowsボタン」+「Ctrl」ボタン一時停止ボタンにするなどです。
Bandicam(バンディカム)の録画を停止したあとに、「まだキャプチャの録画を停止しなければよかった」と思うことも、一時停止機能を使えば回避できます。
とりあえず、一時停止しておいて、最終確認してから録画停止すればいいのです。
録画の停止前に、一時停止するという癖をつけておくといいですね。