
「EdrawMindってどうやって使ったらいいの?」という人への記事です。
パソコンとスマホ(アンドロイド・IOS)からの使い方を、動画と画像で解説しています。
たくさんの機能があっても覚えられません。
よく使う基本操作(PCとスマホ)をピックアップしてお伝えします。
わたしはEdrawMindを1年以上愛用し、使ってきました。
この記事を見ていただくことによって、初心者の人でも使い方が分かるようになります。
EdrawMindでよく使うショートカットキーについてはこちらの記事をご覧ください。
使いこなすことによって、利便性が大きく変わる
EdrawMindの有料版の契約を考えている人は、クーポンやキャンペーンが開催されている可能性があるので、こちらをご覧ください。
操作感覚はOfficeのWordに似ている
基本的にwordなどのOffice使ったことがある人は感覚的に使えます。
上部のツールバーもOfficeのソフトに似ています。
Xmind使ったことがある人は、操作方法は似ています。
【EdrawMind】初心者のためのパソコンでの基本操作
わたしが使う基本的な操作の流れを動画と画像で解説します。
動画でEdrawMindのパソコンからの使い方を見たいひとはこちら
新規作成
EdrawMindのデスクトップ版をインストールすると、右クリックで新規作成が表示されます。

オフラインでも、EdrawMindでマインドップを作ることができます。
テーマの変更
右側の小さなピン止めをクリックすると、テーマ変更ボタンがあらわれます。
わたしは目の疲れを軽減するために、背景色が暗いものを選びます。
あとからでも、テーマを変更することができます。
最初は背景が暗いテーマを使って、あとから白い背景に変えることも可能です。
テーマの変更は気分を変えるのにもオススメです。
レイアウト変更
マインドップのレイアウトを決めます。
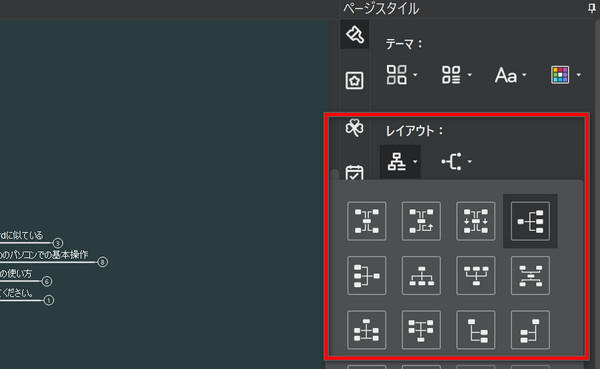
わたしは、右側だけにマップを表示させるレイアウトにします。
基本操作
キーボードのTABキーを押すと、横に展開させます。
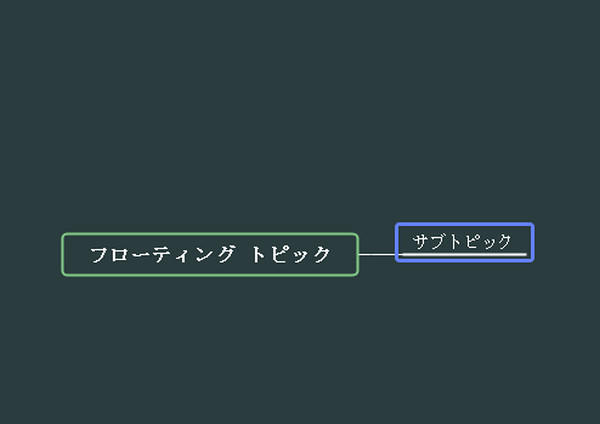
サブトピックと表示されます。
【2】Enterキーはトピックの下に展開させたいときに使用します。
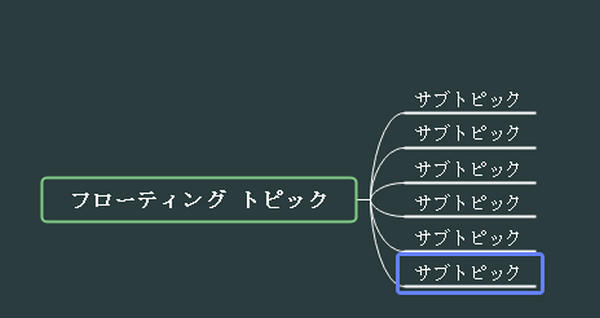
【3】Delete・BackSpaceはトピックを削除したいときに使用します。
【4】コピー貼り付け
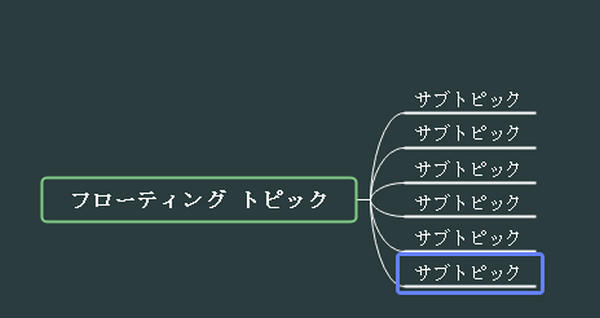
ぶら下がっているトピックだけもコピーされてしまうので、注意してください。↓↓
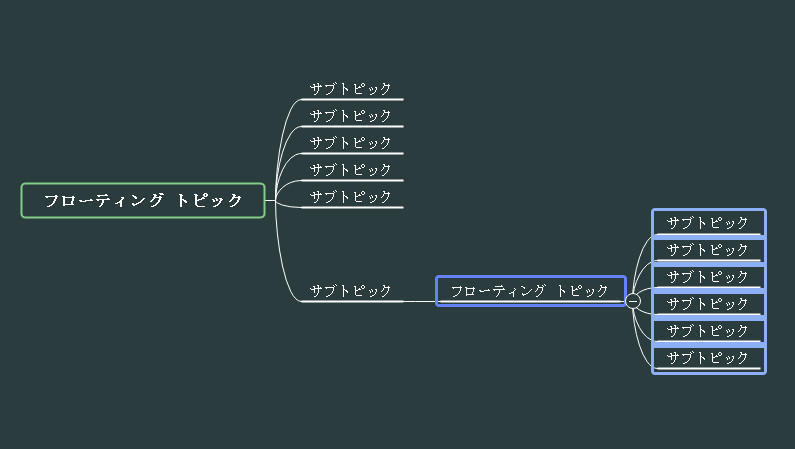
ぶら下がりがある1つのトピックだけコピーしたいときは、テキストだけコピーすることをオススメします。
【5】マークをつける
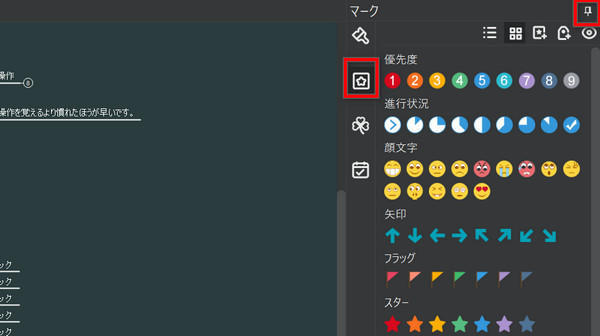
マークの種類は多いです。
数字のマークは、ショートカットキーでも挿入できるので活用するといいでしょう。
マインドップの移動方法
左クリックしてのタップ移動ではないので注意してください。
基本的には、マウススクロールでの移動になります。
移動方法のやり方から動画が再生されます↓↓↓
上下移動
マウススクロールをすることで、上下に移動ができます。
横移動
マウス横スクロールがあれば、横移動ができます。
マウスに横スクロールがなければ、カーソルや下のバーを使った移動になります。
拡大・縮小
CTRL+マウス上下スクロールで、マインドップを拡大縮小できます。
マインドップが増えてくると、拡大縮小をたくさん使うので、覚えておきましょう。
共有方法
Edrawmind使っていない人にも、作り終わったマインドマップを共有できます。
こちらのボタンをクリックして、URLをコピーします。

フェイスブックやTwitterにも共有ができます。
【EdrawMind】スマホ版(アンドロイド・IOS)での使い方
スマホ版(アンドロイド・IOS)のEdrawMindは機能少ないですが、機能が制限されているからこそ逆に使いやすいです。
動画でみたい人はこちら
Googleプレイもしくは、Appアプリ(iPhone)で、EdrawMindのスマホアプリをインストールします。
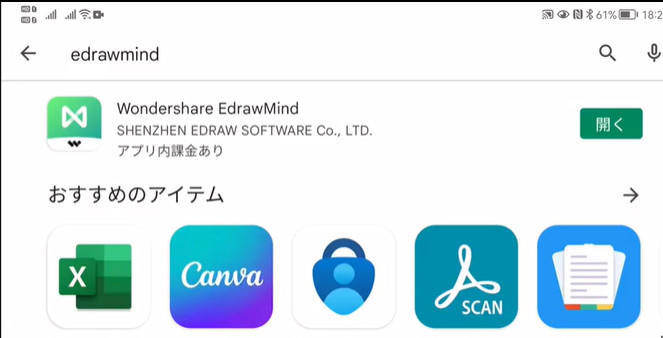
EdrawMindのインストールが終わったらアプリを開き、ログインをします。
アカウントを持っていない場合は作る必要があります。
トピックを増やすやり方
増やしたいトピックの部分で、以下のボタンをタップします
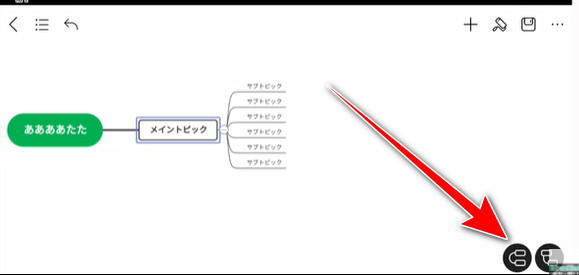
下へトピックを増やしたい場合と、横にトピックを増やしたい場合のボタンが表示されています。
トピックを増やしたら、文字の入力をします。
関連線・吹き出し・マークなど
このプラスのマークをクリックすると、様々な操作ができるようになります。
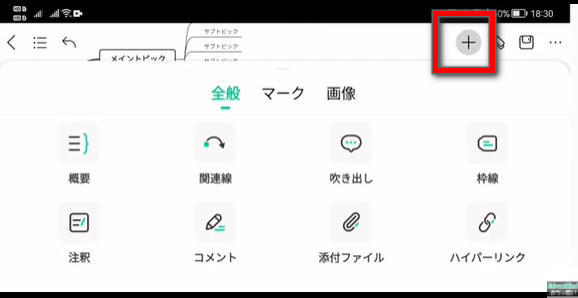
以下の「マークボタン」を押すとアイコンを選択することができます。
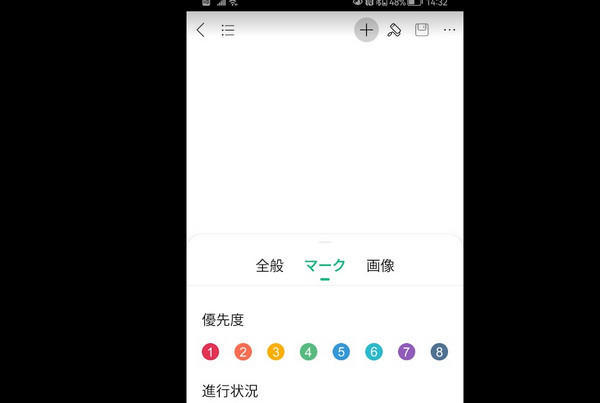
アイコンは、文字の1番まえに表示される仕組みになっています。
画像ボタンを押すと、スマホの画像を挿入することもできます。
共有方法
こちらの「・・・」をクリックすると、Edrawmind使っていない人にもマインドマップを共有できます。
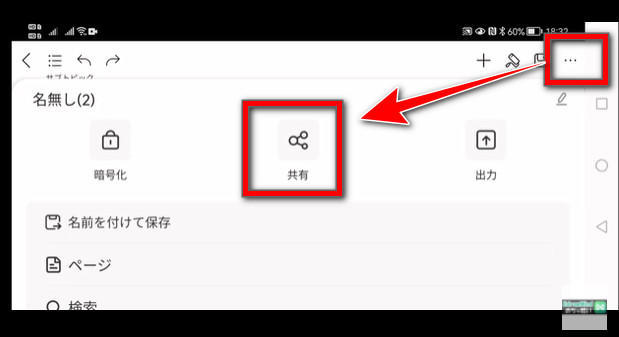
Twitterやフェイスブックに共有もできます。
まずは、パソコンやスマホ(アンドロイド・IOS)どちらでもいいので無料版で使ってみてください。
>>>EdrawMind(エドラマインド)無料版ダウンロードページ
操作を覚えるより慣れたほうが早いです。
EdrawMindの有料版の契約を考えている人は、クーポンやキャンペーンが開催されている可能性があるので、こちらをご覧ください。