【Bandicamの使い方】マウス効果(カーソル・クリックの色を変える)やり方を解説します。
Bandicamで撮影中マウス(カーソル)を動かして操作説明をするときに、パソコンの背景色を考えて、マウス効果の色を変更したほうがいいでしょう。
マウス効果の色が、背景色とかぶってしまうと見にくくなってしまいます。
【Bandicamの使い方】マウス効果(カーソル・クリックの色を変える)
マウス効果の設定のやり方は、
Bandicamを起動して、ビデオ→詳細設定を押します。もしくは、中央真ん中のマウスクリックのアイコンをクリックします。
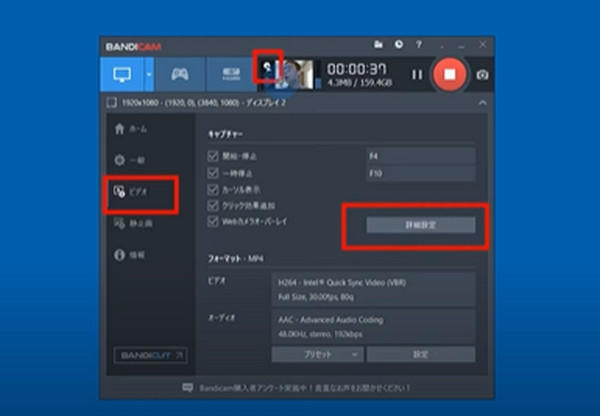
マウスというタブから、マウス効果の設定ができます。
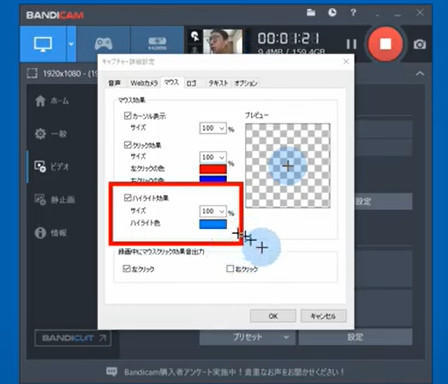
Bandicamのマウス設定では以下の設定ができます。
- カーソル表示
- クリック効果
- ハイライト効果
各設定、大きさを変更することができます。
カーソル表示
Bandicamで撮影するときの、マウスカーソルのサイズ(大きさ)を決めることができます。
クリック効果
Bandicamで撮影するときの、クリックしたときの色を決めることができます。
クリックすると、マウスに色が一瞬表示されます。
この効果の有無、クリックの色を決めます。
ハイライト効果
マウス(カーソル)にずっとついてまわる色の設定です。
このハイライト効果の大きさの変更もできます。
200%というように大きくもできたり、小さくもできます。
わたしは、100%で丁度いいとかんじます。
ハイライト効果の色は、赤や黄色が見やすいと感じます。
「ハイライト効果のサイズをあまり大きくしてしまうと、見にくくなってしまうので注意が必要です。」
録画中のマウスのクリック効果音
Bandicamの録画中のマウスのクリック効果音の設定もできます。
そもそもクリック音をいれるかどうかという設定です。