公式が出しているEdrawMaxの使い方の動画をまとめました。
【動画の要約】
Edraw Maxは、UML図、回路図、フローチャート、間取り図など、様々な種類の図を簡単に作成できるダイアグラム作成ソフトです。この動画では、Edraw Maxの基本的な使い方を5分で紹介しています。
アカウント登録方法、新規作成、操作画面の説明、図形の配置、テキスト入力、スタイル編集、保存とエクスポートなど、Edraw Maxを使い始めるために必要な情報が凝縮されています。
損したくない方はこちら↓↓
そのほか、EdrawMaxの使い方の記事一覧はこちら↓↓
記事一覧では以下の使い方の記事があります。
- 【Edraw Maxの使い方】起動する(00:04)
- 【Edraw Maxの使い方】操作画面(01:11)
- 【Edraw Maxの使い方】保存とエクスポート(03:51)
- おすすめポイント(04:23)
【Edraw Maxの使い方】起動する(00:04)
| 手順 | 説明 |
|---|---|
| 1. Edraw Maxを起動 | ファイル画面に入ります。 |
| 2. アカウント登録 | Wondershare IDをお持ちでない方は、画面右上のログインからアカウントを作成し、登録しましょう。 |
新規作成(00:26)

| 方法 | 説明 |
|---|---|
| 1. 図形項目から選択 | 種類別に分けた図形項目からお好みの図形項目を選び、空白の図面から作成します。 |
| 2. テンプレートを使用 | 対応図形の下には様々なテンプレートがあります。テンプレートギャラリーでは、各ユーザーが作成してシェアした図形が役割や種類などカテゴリごとにまとめられており、お気に入りの図形テンプレートを閲覧したり再編集することができます。 |
【Edraw Maxの使い方】操作画面(01:11)

| 画面構成 | 説明 |
|---|---|
| 左ウィンドウ |
ライブラリには作図に活用できる素材が表示されています。ライブラリアイコンをクリックすると様々な図形や素材を追加することも可能です。
その他にインポートや追加アイコンで図形をマイライブラリに追加することもできます。 |
| 右ウィンドウ |
選んだ図形や素材のスタイル、テーマ、レイヤーなどに対する編集項目があります。
図形の色、形などをこちらの機能で効率よく変更できます。 |
| 上部リボンバー | ホーム、挿入、ページレイアウト、表示、図形タブがあります。各タブには、図形や素材に対する様々な編集機能があります。 |
| キャンバス |
ドラッグ&ドロップでお好みの図形を配置していきます。
テキストの入力は図形や空白の部分をダブルクリックすると入力できます。 |

各タブの機能(02:13)

| タブ | 主な機能 |
|---|---|
| ホーム | クリップボード、文字や段落に対する書式設定、図形や素材の色、配置、サイズなどを調整するスタイル機能があります。 |
| 挿入 |
新しいページや図形、画像、チャートなどの素材をキャンバスに追加することができます。
また、選んだ図形や素材にハイパーリンク、添付ファイル、注釈、コメントを追加することも可能です。 |
| ページレイアウト | ページに対してサイズ、向き、単位、番号、標準線、グリッド線、図面にあわせるエフェクト、透かし、背景などの設定ができます。 |
| 表示 | ルーラー、ページ区切り線、ガイドライン、グリッド線、アクションボタンなどの表示機能があります。 |
| 図形 |
ベクター描画をかける描画ツール、図形のグループ化などの機能があります。
鉛筆や万年筆で描画することやアンカーの追加、削除、切り替えでアンカーを移動して素材の形を調整することができます。 |
図形の便利な機能(03:17)
| 機能 | 説明 |
|---|---|
| 高速接続モード | 図形の線をドラッグするだけでコネクタを自動で描画してくれます。 |
| アクションボタン | 図形から引かれたコネクタや図形をアクションボタンで表示・非表示にできます。 |
【Edraw Maxの使い方】保存とエクスポート(03:51)
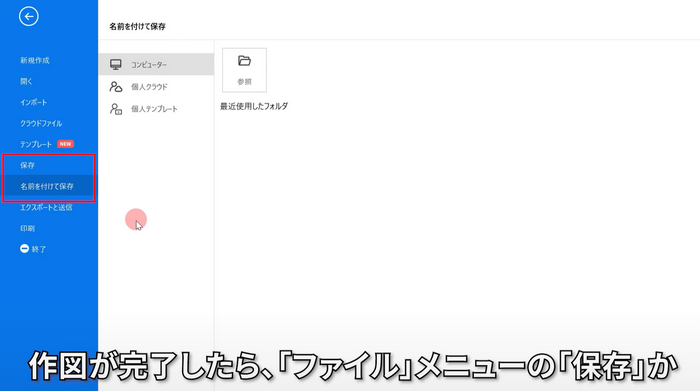
| 方法 | 説明 |
|---|---|
| 保存 | 作図が完了したら、ファイルメニューの保存か名前を付けて保存で保存することができます。 |
| エクスポート | エクスポートと送信では、画像、PDF、Office、HTML、SVG、Visioなどの形式で保存してエクスポートすることも可能です。 |

おすすめポイント(04:23)
| ポイント | 説明 |
|---|---|
| 高速接続モードとアクションボタン |
高速接続モードを使うと簡単にコネクタを描画することができます。
アクションボタンは、図形から接続されたコネクタや図形を一つの図形に収めることができるので、イメージサンプルやよく使う図面の配置を流用し、作業効率を向上させることができます。 |
【超具体的にオススメな人】
| オススメな人 | 理由 |
|---|---|
| UML図を作成する必要がある開発者 | Edraw MaxはUML図の作成に特化した機能を多数備えているため、効率的に作業ができる。 |
| 回路図を描く電気・電子工学者 | 専門的な回路図の作成に必要な素材や機能がEdraw Maxには豊富に用意されている。 |
| 業務フローを可視化したい企業の管理職 | フローチャート作成機能により、複雑な業務プロセスを分かりやすく可視化できる。 |
| 間取り図を作成する建築士やインテリアデザイナー | 間取り図の作成に特化したテンプレートや素材が豊富なため、作業効率が大幅に向上する。 |
Edraw Maxは、幅広い専門分野の描画や作図に活用できるソフトウェアです。
このチャンネルでは、作図のチュートリアル動画やオリジナルテンプレート素材を無料配布しています。
損したくない方はこちら↓↓
そのほか、EdrawMaxの使い方の記事一覧はこちら↓↓