
「オートビズのメルマガでステップメールでシナリオを作り方と使い方を動画で解説しています。」
オートビズでは、ステップメールで文章を作るだけではなく、登録フォームを作る必要があります。
オートビズの登録フォームの作り方はこちら
URL
ステップメール初めてみたい方は、オートビズのメール講座登録をオススメします。
オートビズは20年近くの実績があります。どのようなステップメール講座にしていけばいいか参考にして真似できるからです。
登録はこちらをクリックします。
>>オートビズ公式 ![]()
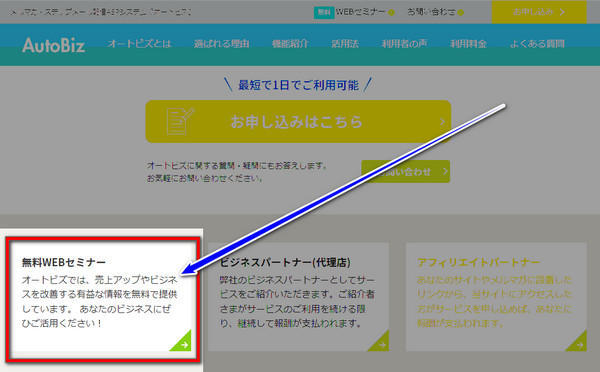
↑下にスクロールした「無料WEBセミナー」で登録することができます。

オートビズの無料ステップメール講座の登録はこちら
- オートビズのメルマガ配信のステップメールとは
- オートビズのメルマガ配信のステップメールの作り方と使い方の動画
- オートビズのステップメールに署名をつける
- ステップメールのシナリオを分けるカテゴリの作り方
オートビズのメルマガ配信のステップメールとは
例えば、7日間2日おきにメールで自動で配信してくれるシステムをオートビズでは使うことができます。
通常のお問い合わせで、1通の返信メールで自動で返すにもステップメールを作成する必要があります。
自動返信メールとは、お問い合わせをしてくれた人に「24時間以内に返信しまう」と返答するメールを送ることです。
オートビズでは、100通おくるにも1通送るにも、どんな登録フォーム作るにしてもステップメールの設定が必要になります。
オートビズのメルマガ配信のステップメールの作り方と使い方の動画
オートビズのメルマガ配信のステップメールの作り方と使い方は、こちらの動画をご覧ください。
オートビズのステップメールの使い方の動画で解説していること
- シナリオを配信スケジュールの設定
- テキスト形式でのステップメールの書き方
- テキスト文章中に読者の名前を差し込む方法
- テキスト文章に配信解除のURLの差し込むやり方
- テキスト文章にメアド変更用のURLの差し込むやり方
- テキスト文章への署名の付け方
- ステップメールをテスト送信するやり方
- 各ステップの配信管理
オートビズのステップメールではテキスト文章しか作ることができません。
HTML文章を作ることができません。
HTML文章しかオートビズの開封率を見ることができないので、ステップメールでは開封率を見ることができません。
【動画要約】
1. **シナリオの作成**: オートビズではまず左側のシナリオ一覧からステップメールの作成が始まります。
具体的にはシナリオ名を入力し、その後カテゴリーを選択することで、特定のテーマや目的に合わせたメール配信が可能となります。この一連の流れがシナリオ作成と呼ばれるステップです。
2. **送信者名と送信元アドレスの設定**: 送信者名はステップメールを送る際に相手方に表示される名前で、送信元アドレスはメールが送られてくるアドレスです。
これらは配信の成功率に大きく関わるため、なるべく独自ドメインのメールアドレスを取得し使用することを推奨します。
3. **登録フォームの作成**: シナリオ一覧から作成したシナリオを選び、次に進むと「フォームページ編集」の画面が現れます。
ここでは登録フォームの具体的な内容を設定します。これには、フォームのタイトルや必要な入力フィールド、指示文などが含まれます。
4. **フィールドの追加と削除**: 登録フォームの内容に応じて、追加のフィールドを設けることが可能です。
例えば、電話番号や具体的な質問を追加したい場合などに利用します。また、作成したフィールドは順序の変更や不要なものの削除も自由に行えます。
5. **送信ボタンの設定**: 最後に、フォームの最下部にある送信ボタンの設定が可能です。
送信ボタンの文言を変更したり、送信後に表示されるメッセージの設定などを行います。
これにより、ユーザーにとって理解しやすく、使いやすいフォームを作成することができます。
【オートビズ公式】メールセミナーの作り方
1. メールセミナーの登録フォーム作成: 左メニューからホームページを開き、登録ページ訪問をクリック。フォームのデザインや色、タイトルを設定し、必要な入力項目を追加する。不要な項目は削除し、必須項目を設定する。
2. 登録完了ページの設定: 左メニューから登録完了ページを開き、ページ内容を入力し保存する。
3. 自動返信メールの作成: 左メニューのステップメールからステップメール作成を開く。1通目のメールに件名と本文を入力し、一時停止を解除する。署名を入力後、保存する。
4. 2通目以降のメール設定: メールを追加ボタンから新しいメールを追加し、件名と本文を入力。一時停止を解除し、配信スケジュールを設定。各メールは登録から1日後に設定し、時間を指定する。
5. 配信スケジュールの確認: 全てのステップメールを設定後、右上の配信スケジュール確認ボタンからメールの配信スケジュールを確認し、適切に設定されていることを確認する。
オートビズの無料ステップメール講座の登録はこちら
オートビズのステップメールに署名をつける
オートビズの署名機能とは、メール文章の1番下に会社名などを自動で入れてくれる機能です。
例えば、7通送るすべてのメールの一番下に、会社名や電話番号を挿入することができます。
わざわざ1通1通に会社名などの情報を入れる必要がなくなります。
署名を修正すれば、ステップメールごとに7通すべての署名部分の会社名を一括で変更することができます。
各ステップのシナリオごとに、署名を変えることができます。
スポット配信のいっせいに送るメルマガはまた別に署名の設定が必要になります。
【動画要約】
1. ステップメールに署名を設定する: ステップメールの設定画面から署名を追加する。具体的には、ステップメール作成をクリックし、作成したメールを開き、チェーンステップ共通設定に移動し、署名を入力する。
2. 署名には会社名や連絡先情報を含める: 署名部分には、会社名、電話番号、メールアドレス、ホームページのURLなどを含めることができる。
3. メルマガ配信に署名を設定する: メルマガ配信の設定画面からも署名を設定することができる。これにより、各メルマガカテゴリーごとに異なる署名を設定することが可能。
4. HTML形式でも署名を設定する: メルマガの設定では、テキスト形式だけでなくHTML形式でも署名を設定する必要がある。テキスト形式で設定した署名をHTML形式にもコピーする。
5. 設定の保存を忘れずに: 署名の設定後は必ず保存を行う。これにより、設定した署名が各メールに反映される。
ステップメールのシナリオを分けるカテゴリの作り方
ステップメールのシナリオにカテゴリをつけておくと、シナリオが多くなってきたときに管理がしやすくなります。
複数のブログやホームページを持っていると、お問い合わせページも増えてきます。
セミナー申し込みのシナリオも作ったりと、シナリオが多くなってきます。
それを、「お問い合わせ」というカテゴリをつけておくと、お問い合わせ関係のシナリオでまとめてくれます。
ホームページごとに、シナリオをカテゴリでまとめる方法もあります。
管理しやすいカテゴリを設定しましょう。
【動画要約】
1. シナリオが多くなると管理が難しくなるため、カテゴリーを作っておくと分かりやすくなる。
2. シナリオ一覧のところをクリックし、カテゴリー作成を選ぶことで新たなカテゴリーを作成できる。
3. 作りたいカテゴリー名を入力し(例:メール講座)、カテゴリー追加をクリックすることで、カテゴリーが追加される。
4. カテゴリーに振り分けたいシナリオのページに移動し、カテゴリーなしになっているところを作成したカテゴリーに合わせ、保存する。
5. このようにシナリオをカテゴリーごとに整理することで、必要なシナリオをすぐに見つけることが可能となる。
オートビズの無料ステップメール講座の登録はこちら