【Bandicamの使い方】描画モードを活用する(テキスト・矢印・囲み枠)やり方を解説します。
Bandicamの録画中に、お絵かきなどができるモードです。
録画中に分かりやすく説明するときに便利です。
Bandicamの描画モードを使えば、撮った動画の編集がいらなくなります。
隠したい部分を描画モードで消すために活用することもできます。
めちゃくちゃ便利なので使ってみてください。
この下にあるキャプチャした動画も描画モードをつかっています。
【Bandicamの使い方】描画モードを活用する(テキスト・矢印・囲み枠)
Bandicamのフルスクリーン録画時に、上にカーソルを合わせると鉛筆のようなマークがあるのでクリックします。

そうすると描画モードが起動します。
Bandicamの録画中にキーボードの
Ctrl + Alt + D
を押してもショートカットで描画モードを起動することができます。
以下の描画が使えるようになります。
- 鉛筆で書く
- マーカー
- 棒線
- 矢印
- 囲み枠
- 文字を入力する
- 前に戻る
などなどです。
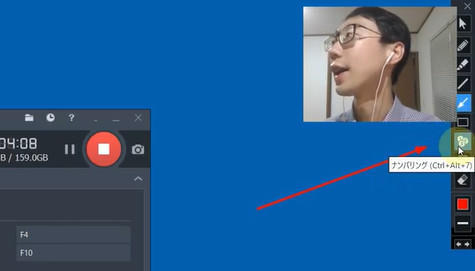
この描画1つ1つにたいしても、ショートカットキーが割られています。
描画モードにカーソルを合わせると、ショートカットキーを見ることができます。
よく使う描画モードは、ショートカットキーを使うと時間短縮できます。
文字の太さや、色も変更することができます。
キーボードの1番左上にある、「Esc」ボタンを押すと、
描画した文字やカーソルなどを一気に消去することができます。
もちろん描画モード中でも録画は続いています。
録画中に、Bandicamの一時停止機能を使いながら、一時停止中に描画をして描画が終わったら、録画を再開するようなやり方をしています。
そうすれば、見ているほうにも不要な時間を与えずに録画することができます。
Bandicamの一時停止機能のやり方はこちらです。